Setting a messaging goal
Setting a goal is the same across all message types—push, in-app, inbox, and places (geopush).
Selecting a goal
To select the goal for your message:
- Go to Marketing in the left pane and select Messaging.
- Check the active app in the upper-left corner.
-
To change the active app, select one or two (for cross-app messaging) apps from the drop-down list. When you are done, select Apply.
Note: If you are sending a cross-app push message, make sure you have selected one
 (Android) and one
(Android) and one  (iOS) app.
(iOS) app. -
To create a new message, select Create new in the left pane or select the green
 button in the upper-right corner, and then select the message type from the list.
button in the upper-right corner, and then select the message type from the list.Note: Do you see an error message that your push certificate has expired? Select Upload new certificate and follow the instructions for your iOS or Android certificate. For more information, see Managing push certificates.
-
At the top of the page, enter a descriptive name for the message. You’ll use this name in the future when you’re checking on the success of your message.
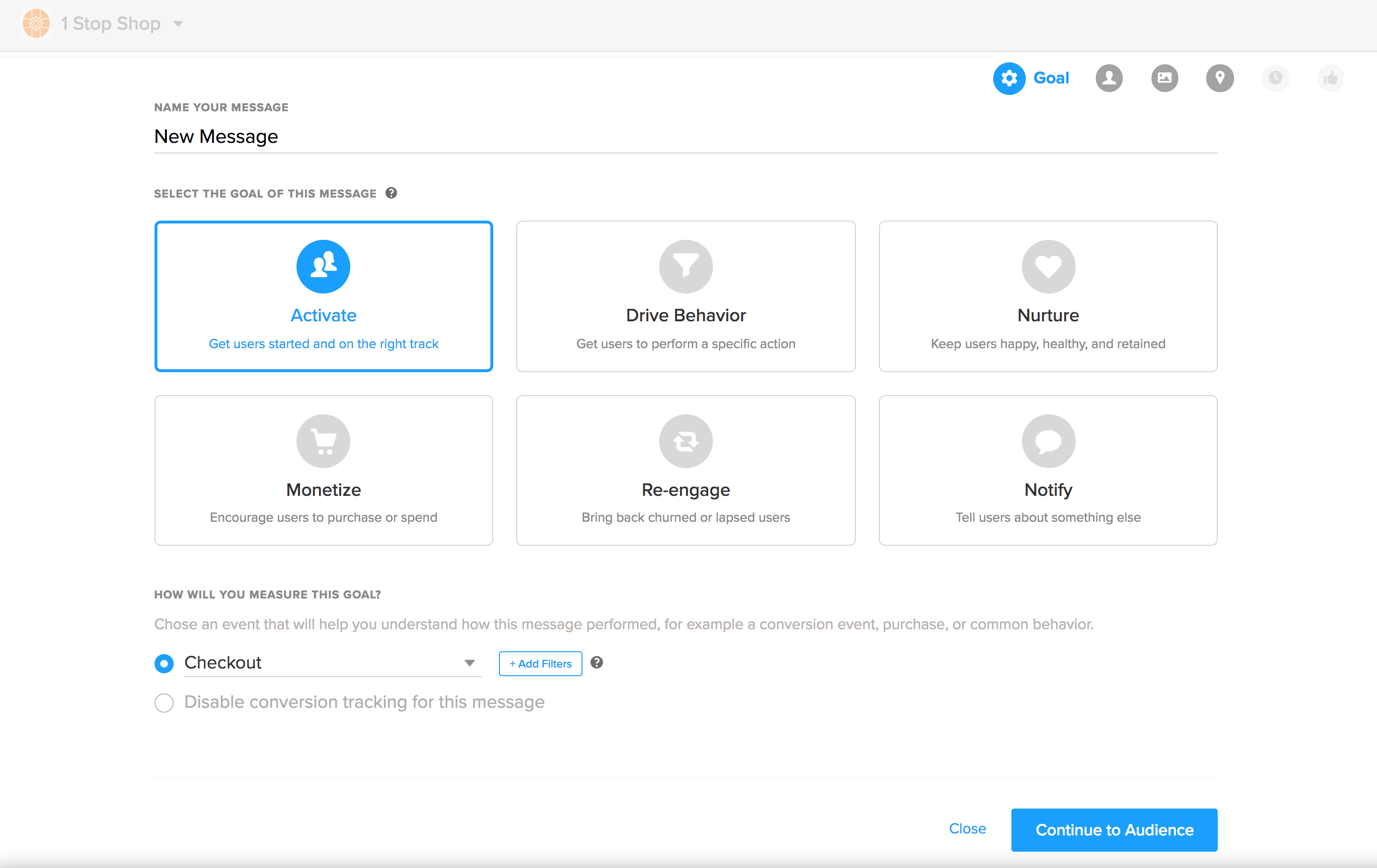
If you are working with push messaging across Android and iOS apps, the
 (Android) and
(Android) and  (iOS) icons display at the top of the page.
(iOS) icons display at the top of the page.
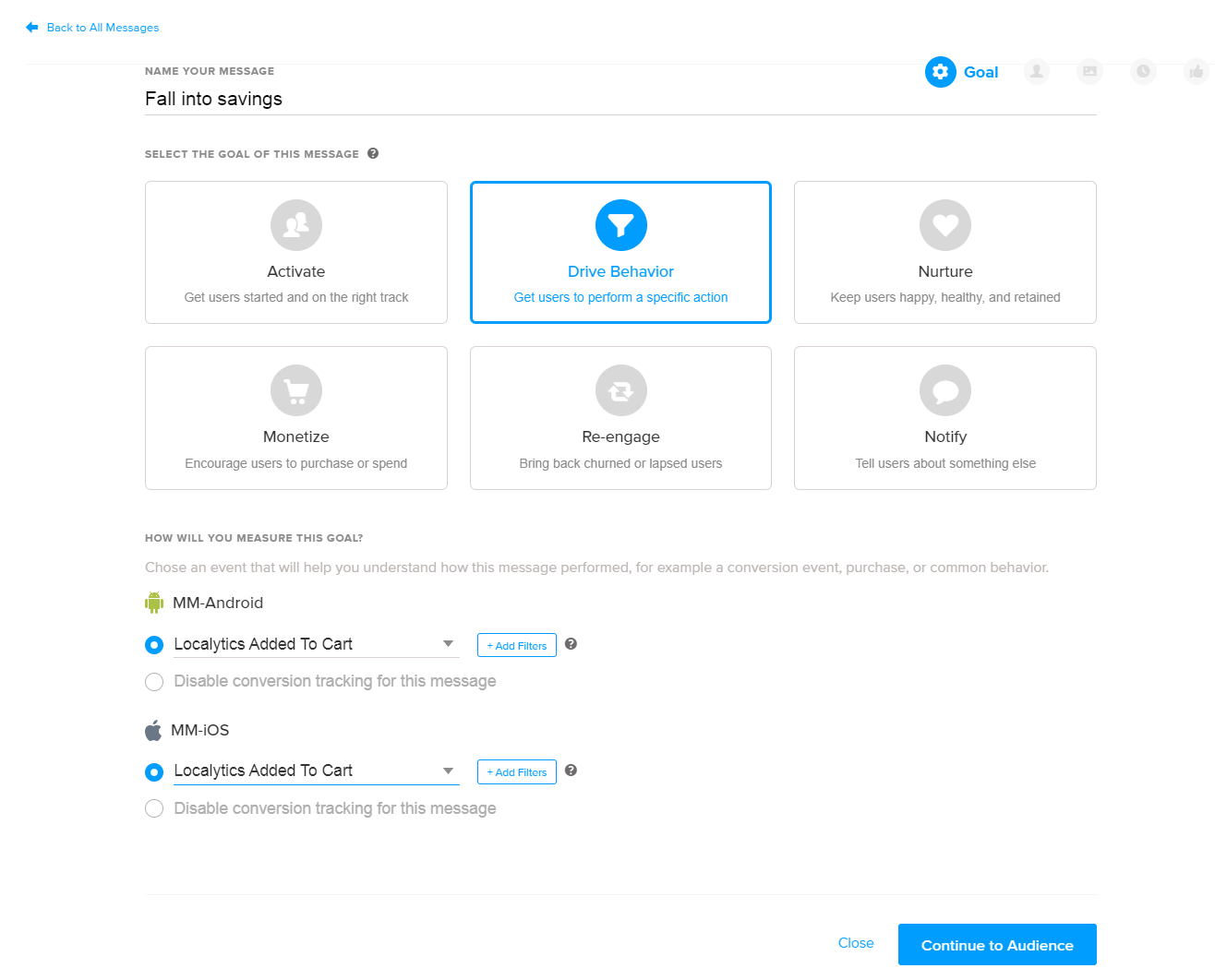
-
Select the tile that best describes the goal for your message:
Goal
Description
Insight
Examples
Activate
Get users started and on the right track
Primary: Sessions per user
Secondary: Session duration
- Welcome message for first-time users
- Encouraging users to sign in/register
- Asking new users to enable push notifications
Drive Behavior
Get users to perform a specific action
Primary: Conversion rate
Secondary: Conversions per user
- Encouraging users to share an article via social media
- Recommending that users add a show to their favorites list
Nurture
Keep users happy, healthy, and retained
Primary: Retention rate
Secondary: Sessions per user
- Recommending content based on a user’s past in-app behavior
- Thanking/rewarding users for using the app on a regular basis
Monetize
Encourage users to purchase or spend
Primary: Revenue per user
Secondary: Paying users
- Sales and promotions designed to drive purchases
- Abandoned cart messages
- Encouraging users to upgrade to a “premium” membership
Re-engage
Bring back churned or lapsed users
Primary: Sessions per user
Secondary: Push opt-out rate
- Summaries of what’s changed since a user last opened the app
- Enticing users to return to the app with deals or limited time offers
Notify
Tell users about something else
Primary: Sessions per user
Secondary: Opens
- Summaries of account activity or changed settings
- Announcing app updates
- Announcing upcoming service outages or app downtime
Depending on the goal, Localytics will surface different insights to measure the message’s success.
- Scroll down to the How will you measure this goal? section.
-
Identify an event that will help you measure the success of the message. What action should your user take based on the message you sent them?
There are a handful of events available by default in the Localytics SDK, but you can also track custom events.
-
Select the event from the drop-down list. If you are working with push messaging across Android and iOS apps, select a goal for each app.
Note: Alternatively, you can select Disable conversion tracking on your message. We don’t recommend this because it’ll be more difficult down the road to track the success of the message without a conversion event.
-
(Optional) Add filters to better parse out your data.
These filters are powered by profile data—so you can filter the success of your goal based on user data.
- When you are done, select Continue to Audience.